PIL 알아보기
1. PIL(Pillow) 소개
Python에서 자주 사용하는 이미지 처리 라이브러리는 PIL(Python Imaging Library) . 하지만 기존 PIL 라이브러리 개발은 2011년에 중단되었고, 오픈 소스였던 해당 프로젝트를 복제(fork)한 Pillow 라는 이름의 프로젝트가 현재까지 개발되고 있음
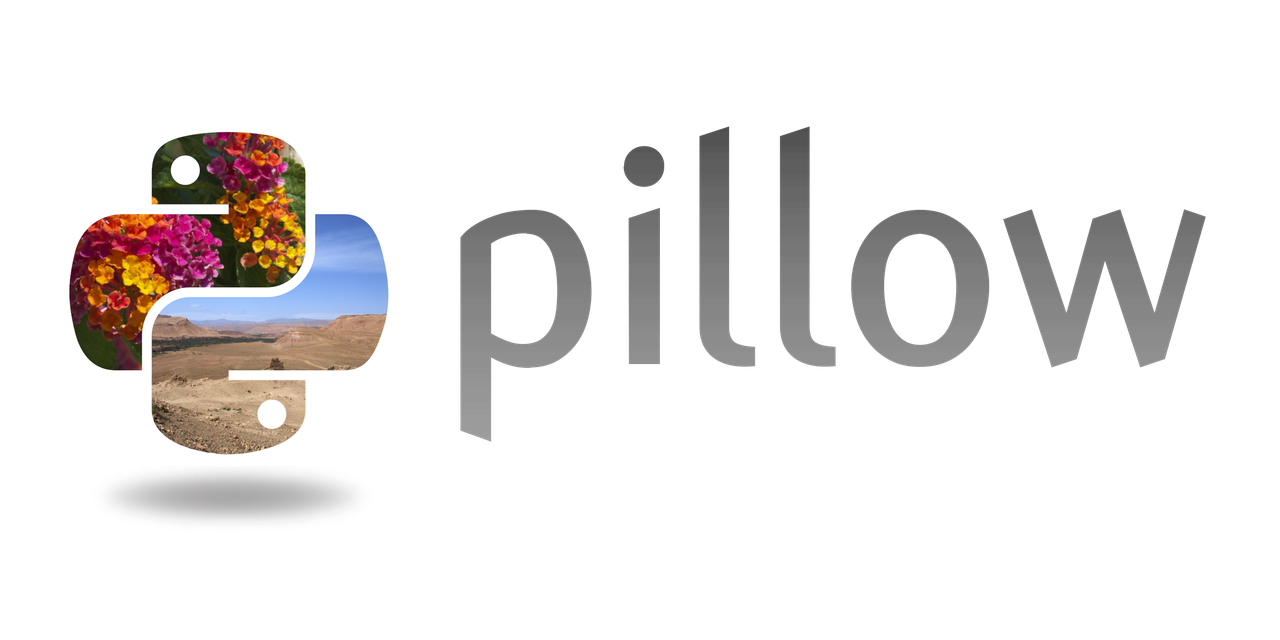
2. PIL 시작하기
먼저 Pillow는 PIP를 이용하여 설치
python3 -m pip install Pillow
pip install Pillow
Requirement already satisfied: Pillow in /opt/conda/lib/python3.8/site-packages (8.0.1)
Note: you may need to restart the kernel to use updated packages.
본 주피터 노트북 환경에서는 이미 Pillow가 설치되어 있기 때문에 설치 과정은 생략하도록 하겠습니다. 다음으로 Pillow 라이브러리는 아래와 같이 불러옵니다.
from PIL import Image
open 함수에는 열 파일이 존재하는 경로명을 넣기
현재 레나 사진은 본 주피터 노트북이 존재하는 경로에 Lenna.png라는 이름으로 저장되어 있으므로 아래와 같이 불러와 주면 됨
img = Image.open("Lenna.png")
이렇게 불러오면 img라는 변수에 Pillow의 Image 클래스의 객체가 저장됩니다. 이 "Image 클래스"는 앞서 언급한 "Image 모듈"과는 이름만 같고 서로 다른 존재라는 점에 유의하세요. 앞으로는 모두 Image 클래스에 구현된 메소드에 대해 배움
불러온 이미지를 코드를 통해 시각화하고자 한다면 Image 클래스의 show 메소드를 사용
하지만 이 메소드는 코드를 실행하는 운영체제에서 이미지를 열기 위한 기본 프로그램을 찾아 열기 때문에 주피터 노트북 환경에서는 사용할 수 없음 따라서 여기서는 matplotlib을 이용하여 이미지를 띄우기
from matplotlib.pyplot import imshow
imshow(img)
<matplotlib.image.AxesImage at 0x7fe01456feb0>
불러온 이미지의 사이즈는 size 속성(attribute)을 통해 확인4ㅏ즏. 이미지가 컬러인지 흑백인지 여부는 mode 속성에 저장
print("Size: {}, Mode: {}".format(img.size, img.mode))
Size: (512, 512), Mode: RGB
레나 사진의 크기는 가로 세로 각각 512개의 픽셀로 이루어져 있으며, 각 픽셀은 RGB 채널을 가진다는 사실을 확인할 수 있음
3. 이미지 형태 변환
다음으로 이미지의 형태를 변환하는 함수들을 알아보도록 하겠습니다. 형태를 변환한다고 하면 일반적으로 잘라내기(crop), 회전(rotate), 크기 변경(resize) 등이 있음
3-1. 이미지 잘라내기 (Crop)
이미지 잘라내기(crop)은 전체 이미지 안에서 특정 영역만 잘라내는 작업을 의미 Pillow에서는 Image 클래스의 crop 메소드를 통해 쉽게 수행할 수 있음
crop 메소드에는 이미지 내의 4개의 좌표를 튜플(tuple) 형태로 넣어주면 됨 이 튜플을 만들어주기 위해선 먼저 이미지 내의 좌표계가 어떻게 구성되는지를 이해할 필요가 있음
이미지 내의 좌표계는 일반적으로 익숙한 x축, y축 좌표계와는 다소 다르게 구성. 먼저 좌표계의 원점에 해당하는 (0,0)은 이미지 좌측 최상단 픽셀과 대응. x축과 y축은 각각 가로 방향과 세로 방향인 것은 동일합니다. 좌표값은 픽셀이 하나당 1에 해당. 즉 원점 기준으로 가로로 100픽셀 떨어지고, 세로로 150픽셀 떨어진 지점에 존재하는 픽셀의 좌표는 (100,150)이 됨
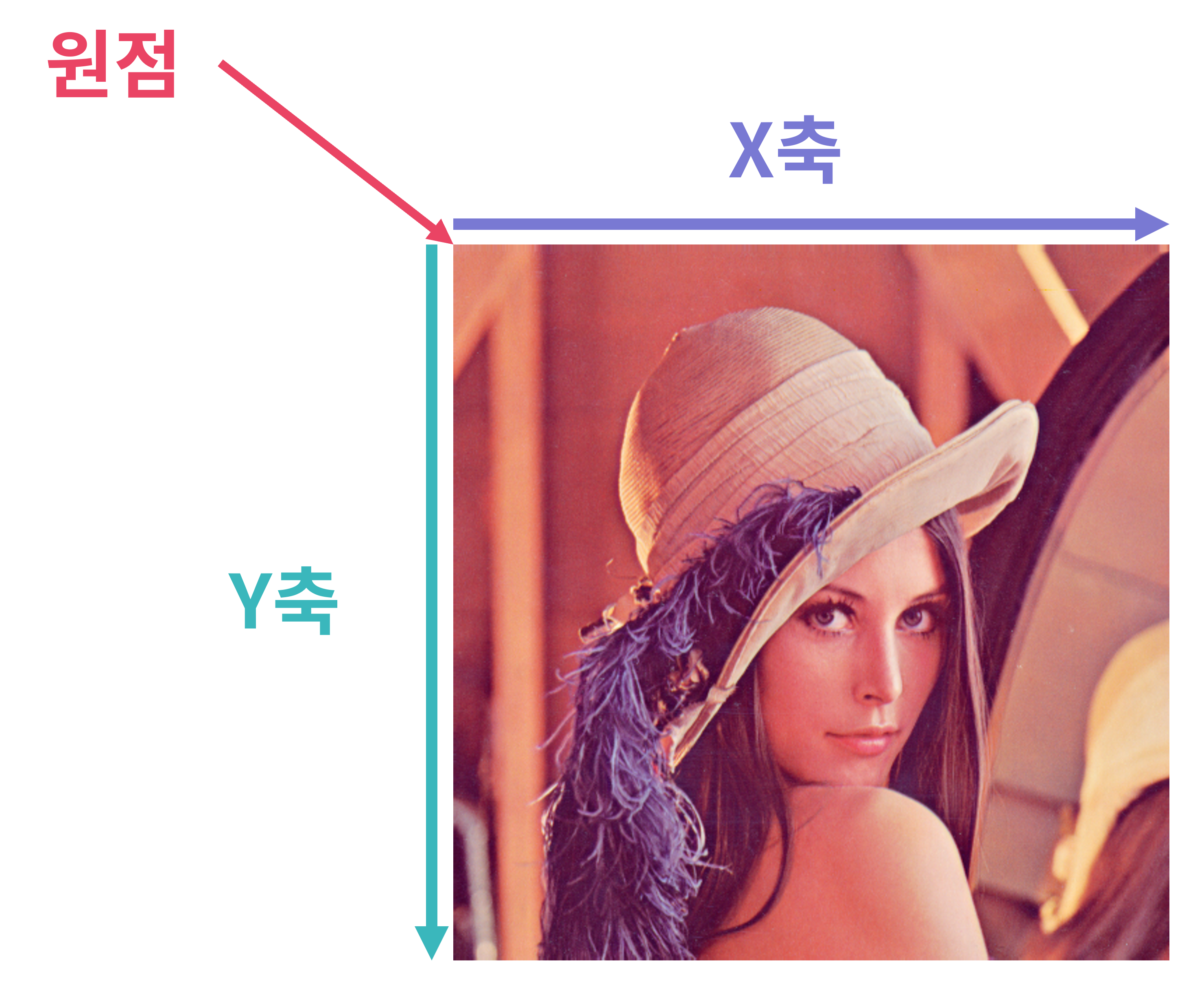
crop 메소드는 잘라낼 영역의 좌측 상단 좌표(x1,y1)과 우측 하단 좌표(x2,y2)값 4개를 튜플로 요구. 즉, crop 메소드는 아래와 같은 형태로 사용.
img.crop((x1, y1, x2, y2))
아래 그림은 잘라내기 위한 영역이 노란색 상자일 경우의 예시를 보여주고 있음.

좌측 상단의 좌표를 (200,200)으로 잡고, 우측 하단의 좌표를 (400,400)으로 잡는다면 아래와 같은 결과가 나오게 됨
imshow(img.crop((200, 200, 400, 400)))
<matplotlib.image.AxesImage at 0x7fe014518a00>
3-2. 이미지 회전하기
이미지 회전(rotate)은 이미지 자체를 시계 방향 혹은 반시계 방향으로 일정 각도만큼 돌리는 것을 의미합니다. 이를 위한 메소드에는 rotate가 있습니다. 이 메소드는 회전하고자 하는 각도를 넣어주면 됩니다. 그러면 해당 각도만큼 반시계 방향으로 회전한 결과를 내놓게 됨
imshow(img.rotate(60))
<matplotlib.image.AxesImage at 0x7fe01447e730>
위의 결과를 확인해보면 60도만큼 반시계로 돌아간 것은 알겠는데 사진이 잘려보이는 것을 알 수 있음. 이는 쉽게 생각하면 정사각형에서 가로, 세로 길이보다 대각선 길이가 더 길기 때문에 발생하는 현상임. 잘림 없이 전체 이미지를 확인하고 싶다면 rotate 메소드에 expand=True 옵션을 추가하면 됨.
imshow(img.rotate(60, expand=True))
<matplotlib.image.AxesImage at 0x7fe014450f10>
그러면 나타나는 좌표축의 눈금이 기존의 500까지가 아닌 600 너머까지 확장되어 이미지 전체가 그려지고 있는 것을 확인이 가능함
그렇다면 시계 방향으로는 어떻게 회전시킬 수 있을까요? 이미 잘 아시겠지만 시계 방향으로 돌리고 싶은 각도만큼 360도에서 빼서 반시계 방향으로 돌린다면 동일한 효과를 얻어낼 수 있음. 즉 시계 방향으로 90도 돌리고자 한다면 반시계 방향으로 270도를 돌리면 됨.
imshow(img.rotate(270))
<matplotlib.image.AxesImage at 0x7fe0143b80d0>
3-3. 크기와 비율 변환
이미지에서 크기 변환은 가로, 세로의 길이를 변화시키는 작업. 비율 변환은 기존의 이미지가 가지고 있던 가로와 세로 길이의 비율이 변화하는 변환 작업임. 둘을 엄밀하게 나누지 않고 모두 resize 혹은 rescale로 부르며 Pillow에서는 모두 resize 메소드를 통해 수행할 수 있음. resize 메소드에는 바꾸고자 하는 가로와 세로의 픽셀 길이를 튜플로 넣어주면 됨.
먼저 우리가 현재 불러온 레나 사진의 경우 가로, 세로 길이가 각각 512 픽셀로 동일한 1:1 비율의 이미지. 아래 코드는 비율은 유지한 채 가로, 세로 128 픽셀로 줄이는 작업을 수행.
img_resized = img.resize((128, 128))
print("새로운 이미지 사이즈:", img_resized.size)
imshow(img_resized)
새로운 이미지 사이즈: (128, 128)
<matplotlib.image.AxesImage at 0x7fe014385a30>
좌표축의 눈금이 500 정도에서 120 정도로 줄어든 것을 확인할 수 있습니다. 더불어 픽셀 수를 줄였기 때문에 이미지의 선명도 또한 떨어진 것을 확인 가능.
다음은 비율을 무시한 채 원하는 크기로 바꾸는 작업. 별다른 것이 있는 것은 아니고 단지 가로와 세로 길이에 해당하는 픽셀 수의 비율을 다르게 설정하기만 하면 됨. 아래 코드는 가로 128픽셀, 세로 256 픽셀로 변경
img_resized = img.resize((128, 256))
print("새로운 이미지 사이즈:", img_resized.size)
imshow(img_resized)
새로운 이미지 사이즈: (128, 256)
<matplotlib.image.AxesImage at 0x7fe01435dbb0>
기존 사진이 비율 변경에 따라 찌그러진 형상을 하고 있는 것을 확인 가능.
3-4. 전단 변환 (Shearing)
마지막으로 알아볼 형태 변화는 전단 변환(Shearing)임 다른 말로 층 밀림 변환이라고도 하는데, 쉽게 말해 원래 사각형으로 이루어진 이미지를 평행사변형 꼴로 만드는 변환 임

이를 수행하기 위해서는 transform 메소드를 사용하면 됨. 하지만 이 transform 메소드는 전단 변환 뿐만 아니라 본 강의에서 다루지 않는 변환 기술들도 함께 사용할 수 있는 메소드임. 먼저 본 메소드의 사용법을 API 문서에서 확인하면 아래와 같음.
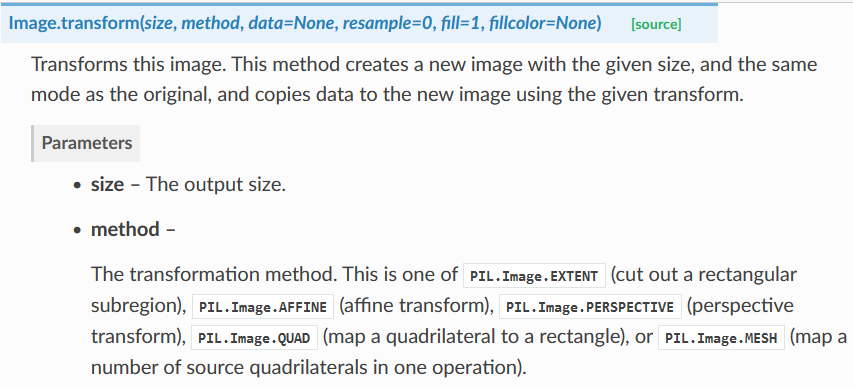
먼저 transform 메소드는 출력될 이미지의 크기를 size 파라미터에 튜플로 넣을 것을 요구 그 다음으로 method라는 파라미터가 변환의 종류를 지정하는 부분 전단 변환을 위해서는 아핀 변환(Affine Transform)을 사용해야 하기에 Image.AFFINE을 method에 지정하면 됨
간단히 전단 변환이 아핀 변환의 특별한 경우라고 이해하셔도 충분함
그 다음으로 data 파라미터가 보이는데, 여기에 적절한 값을 넣어줘야 전단 변환이 완성 이 또한 구체적으로 설명하기엔 선형 대수학이 필요하여 너무 복잡하기 때문에 먼저 아래 코드들을 실행하여 결과를 확인
imshow(img.transform((int(img.size[0] * 1.5), img.size[1]), Image.AFFINE, (1, -0.5, 0, 0, 1, 0)))
imshow(img.transform((int(img.size[0] * 1.2), img.size[1]), Image.AFFINE, (1, -0.2, 0, 0, 1, 0)))
보시면 두 코드의 다른 점은 첫번째 파라미터(size)와 세번째 파라미터(data)의 한 부분입니다. 첫번째 코드는 각각 1.5와 -0.5로 지정하였고, 두번째 코드는 각각 1.2와 -0.2로 지정하였습니다. 이에 따라 전단 변환의 정도, 쉽게 말해 평행사변형의 기울기가 변화한 것을 확인할 수 있습니다. 실제로 이 정도를 조절하는 것은 data 파라미터 쪽의 -0.5나 -0.2에 해당하는 값이고 size 파라미터의 값은 출력 크기를 맞춰주기 위한 장치일 뿐입니다.
4. 이미지 색상 변환
다음으로 알아볼 기법은 이미지의 색상을 변화시키는 기법 대표적으로 이미지의 밝기(Brightness) 변화, 대조(Contrast) 변화, 흑백(Grayscale) 변화 등이 있음
흑백 변화를 제외한 밝기와 대조 변화를 위해선 새로운 모듈이 필요함 Pillow의 ImageEnhance라는 모듈이 그것으로 먼저 아래와 같이 불러오도록 함
from PIL import ImageEnhance
이 ImageEnhance 모듈은 사용법이 다소 독특합니다. 예제를 통해 사용법을 알아보도록 하겠습니다.
4-1. 밝기 변화
밝기 변화를 위해선 ImageEnhance 모듈의 Brightness 클래스를 불러와야 함 이 클래스는 객체 생성을 위해 Image 객체를 파라미터로 요구
즉 여기서는 레나 이미지를 저장하고 있는 img 변수가 들어가게 됨
bright_enhancer = ImageEnhance.Brightness(img)
위 코드를 실행하면 img 객체에 밝기 조절을 수행하는 새로운 Enhancer 객체가 만들어지게 됨 이 Enhancer 객체는 enhance라는 이름의 메소드를 하나 가지고 있음 이 메소드에 밝기 조절을 얼만큼 할지에 대한 배수를 넣어주면 됨 아래 코드는 이미지의 밝기를 두배로 만들어주는 예제임
imshow(bright_enhancer.enhance(2))
반대로 두배로 어둡게, 즉 0.5배로 밝게 만들어주는 예제
imshow(bright_enhancer.enhance(0.5))
4-2. 대조 변화
대조 변화는 ImageEnhance 모듈에서 Contrast 클래스를 사용한다는 점을 제외하고 사용법은 모두 밝기 변화와 동일
아래 코드는 대조 변화 Enhancer 객체를 생성하고 이미지의 대조를 2배 강하게 만드는 예제
contrast_enhancer = ImageEnhance.Contrast(img)
imshow(contrast_enhancer.enhance(2))
아래는 반대로 대조를 2배 약하게 만드는 예제
imshow(contrast_enhancer.enhance(0.5))
4-3. 흑백 변화
흑백 변화는 말 그대로 컬러 이미지를 흑백 이미지로 변화시키는 작업임. 초반에 이미지의 컬러 여부를 mode 속성을 통해 확인할 수 있다고 하였는데, 이를 RGB에서 흑백 모드로 바꾸는 작업
Pillow에서는 굉장히 간단하게 컬러 이미지를 흑백 이미지로 전환할 수 있음. Image 클래스의 convert 메소드를 사용하면 되며, 이 메소드에는 이미지를 바꿀 모드를 문자열로 넣어주면 됨. 이 모드들은 API 문서에 아래와 같이 정의되어 있음
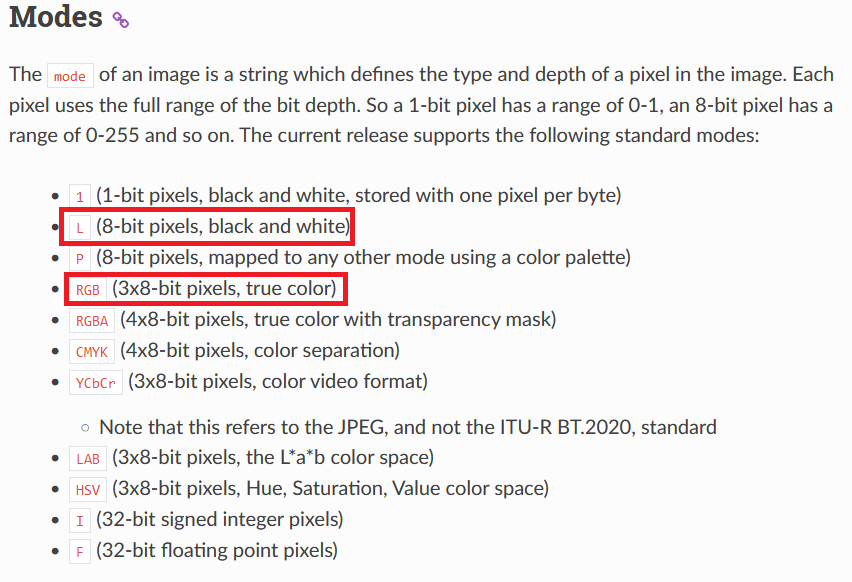
RGB 이미지를 흑백 이미지로 바꾸는 것에 관심이 있으므로 "RGB" 모드와 "L" 모드에만 집중함 이 "L" 모드가 바로 흑백 사진 모드
이를 convert 메소드에 적용하여 흑백 사진으로 바꾸는 코드는 아래와 같음
cmap과 같은 부분은 imshow의 동작을 조절하기 위한 것
import matplotlib.pyplot as plt
img_gray = img.convert("L")
print("흑백 사진 모드:", img_gray.mode)
imshow(img_gray, cmap=plt.get_cmap("gray"))
5. 필터 변환
마지막으로 알아볼 변환들은 필터를 사용하는 이미지 변환 기법
이 필터라는 것은 쉽게 생각해서 포토샵이나 스마트폰에서 사진 보정을 위해 적용하는 필터와 비슷한 것이라 생각하면 됩니다.
여기서 Pillow를 통해 적용해볼 필터 변환은 샤프닝(Sharpening), 블러(Blur), 경계선 탐지(Edge Detection)
필터를 사용하는 변환은 모두 Image 클래스의 filter 메소드를 사용하면 됨.
이 filter 메소드에 적용할 필터 종류를 파라미터로 넣어줘야 하는데, 이들은 ImageFilter 라는 별도의 모듈에 구현되어 있음. 아래는 해당 API 문서의 일부입니다.
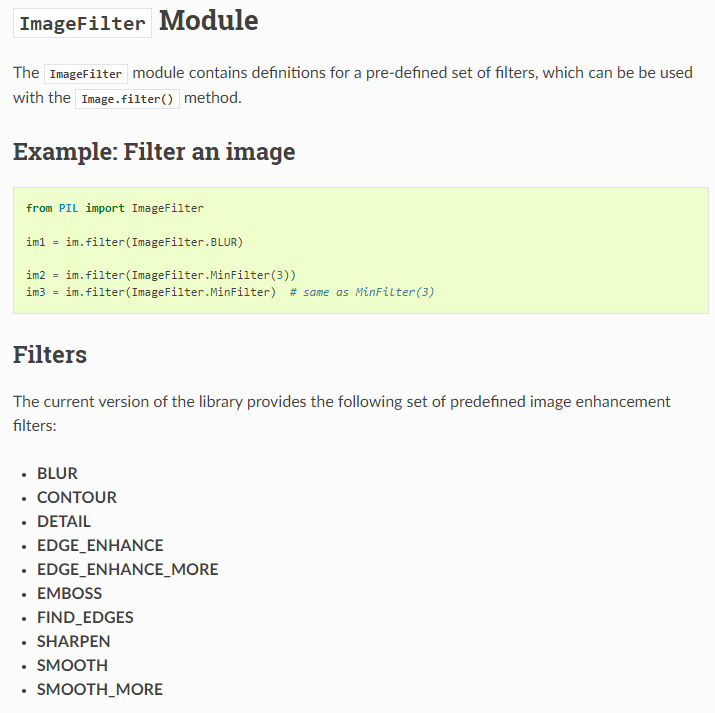
5-1. 샤프닝 (Sharpening)
샤프닝은 이미지의 질감을 날카롭게 만들어주는 작업
원본이 흐릿한 이미지였을 경우 어느 정도 화질 개선의 효과를 얻을 수도 있으나, 너무 심하게 적용하면 이미지의 자글자글한 노이즈가 부각되어 보일 수도 있음
Pillow에서는 ImageFilter 모듈의 SHARPEN을 통해 샤프닝 작업을 수행할 수 있음
이를 filter 메소드에 적용하면 된다는 것은 이미 언급하였으므로 아래 예제 코드를 통해 확인
from PIL import ImageFilter
imshow(img.filter(ImageFilter.SHARPEN))
얼핏 봐서는 샤프닝 전과 큰 차이가 없음 효과를 극대화하고자 한다면 filter 메소드를 여러 번 사용하는 것도 가능합
img_sharpen = img.filter(ImageFilter.SHARPEN)
img_sharpen = img_sharpen.filter(ImageFilter.SHARPEN)
img_sharpen = img_sharpen.filter(ImageFilter.SHARPEN)
imshow(img_sharpen)
5-2. 블러 (Blur)
블러는 샤프닝과 반대로 이미지를 흐릿하게 만들어주는 작업
배경에 블러 처리를 하여 사진에 찍힌 대상물을 부각시킨다던가 하는 작업에서 흔히 사용
요즘 스마트폰에서는 인물 모드라 하여 배경에 자동으로 블러를 입혀주는 기능이 꽤나 유명하죠.
Pillow에서 블러 처리는 ImageFilter의 BLUR를 사용하면 되고, 나머지 사용법은 샤프닝과 동일
filter 메소드를 여러번 사용하여 효과를 극대화하는 것 또한 동일하게 사용
img_blur = img.filter(ImageFilter.BLUR)
img_blur = img_blur.filter(ImageFilter.BLUR)
img_blur = img_blur.filter(ImageFilter.BLUR)
imshow(img_blur)
5-3. 경계선 감지
마지막으로 알아볼 필터 변환은 이미지에서 경계선을 찾아주는 작업
경계선이라 하면 이미지 내에서 색의 변화가 급격한 선이라고 볼 수 있음
Pillow에서는 ImageFilter의 FIND_EDGES를 통해 경계선을 찾아낼 수 있음
imshow(img.filter(ImageFilter.FIND_EDGES))
결과 이미지를 보면 무언가 기존 이미지가 가지고 있던 인물의 형태만을 따온 것을 확인할 수 있음
'파이썬 이것저것 > 파이썬 딥러닝 관련' 카테고리의 다른 글
| [Python] 딥러닝 CNN 연산 (0) | 2022.07.17 |
|---|---|
| [Python] Tensorflow 커스텀 데이터셋 불러오기 (0) | 2022.07.17 |
| [Python] 딥러닝 순환 신경망 (RNN) (0) | 2022.07.15 |
| [Python] 딥러닝 자연어 처리를 위한 딥러닝 (0) | 2022.07.15 |
| [Python] 딥러닝 이미지 처리(CNN) (0) | 2022.07.15 |
